Dreambox Image Install With Flashwizard Pro
- Dreambox Image Install With Flashwizard Product
- Dreambox Image Install With Flashwizard Professional
- Dreambox Image Install With Flashwizard Program
- FlashWizard PRO is a powerful firmware installer for Dreambox DM7000 - DM 500 - DM 56x0, with channels, bouquets, settings and timerlist copy and restore options. FlashWizard allows to install Dreambox images directly from Windows desktop via drag and drop, performing automatically all the needed procedures (including reboot and flash erase).
- FlashWizard is a loader to load images into flash of Dreambox and manages multiboot on USB, HD, CompactFlash, or even in a network with NFS What's New. FlashWizard can now address up to 10 dreamboxes, each one with its Name, IP, Login, Passwd, Multiboot used devices, NFS share status, NFS ip, NFS shared directory.
Rambo
عضو مميز
Make sure before installing FlashWizard on your 7020 to have an OE image in flash. On DM 7000, on flash and multiboot install (CF-HDD-USB-NFS): - all known DM7000 IMG images, from 107.4 to 1.09. Dreambox Image Install With FlashWizard Pro. Extract Flashwizard Pro to a folder of your Choice. Start Flashwizard with the FlashwizardPro.exe. Click the configuration tab and select you language. On the same page you’ll need to fill in the Connection Parameters at the top of the page. If you have not changed you password Login.
FLASH WIZARD 6.3 Multidreambox* Multidreambox !!
FlashWizard can now address up to 10 dreamboxes, each one with its Name, IP, Login,
Passwd, Multiboot used devices, NFS share status, NFS ip, NFS shared directory.
You can easily select the target machine from a drop down list, on any window
(Flash and Multiboot), before starting install procedure.
All parameters are set-up on Configuration and Utilities panel.
The connection parameters for all dreamboxes are saved to 'fwconnections.ini'
file, the file is encrypted and the passwords are hidden while FW is running.
To preserve your connection data, keep that file, and replace it in FlashWizard's
folder when you will upgrade to a new program release.
* Channels and Favourites are now saved in different 'MyLastSettings' dirs,
depending on which dreambox is selected.
* Fixed recognizing of old .fwz files in multiboot restore.
* Fixed message when trying to install .nfi image on flash (not yet supported)
* FW7020: Revised bootmenu's install/upgrade procedures
* IMAGES INFOWIZARD
Starting with FW 6.x, a new powerful tool is born: Image InfoWizard
It is a complete editor for backups distribution infos, maybe for images too in the future.
You can add texts and graphics, plus a background picture and a music, plus a sponsored link too.
Texts are in Rich Text Format, you can edit/write them with WordPad (you can run it direct from
InfoWizard tool Window).
The background picture (optional) is a BMP bitmap file.
The background music (optional) can be included from *.mid, *.mp3, *.wav files,
and will be played while saving and restoring backups (both flash and multiboot).
The 'sponsored' link (optional) can be input on InfoWizard window, and will show on
your distributed backup, a click will open your browser on linked page.
Image InfoWizard can be used both for flash and multiboot backups, generating a *.FW2 file.
* Italian, English, Deutsch, Francaise locales included.
German translation by Lapidis, updated by Jo Squillo
French translation by Mimi74
* FAQ: What can I install with current FlashWizard, and where?
on DM 7020, on multiboot install (CF-USB-HDD-NFS):
- NFI images, with OpenEmbedded structure
- NFI images, with Tuxbox-CVS (dm7000-like) structure (i.e.: Neutrino)
- IMG images, built for dm7000 with new LZMA compression
- IMG images, built for dm7000 (all previous images, from 107.4 to 1.09)
- FWZ and FW2 backups of 7020 NFI images, both OpenEmbedded and Tuxbox-CVS
- FWZ and FW2 backups of 7000 IMG images
WARNING:
- on 7020, you *must* have in flash a true OpenEmbedded image (no 7000 cvs-tuxbox like!).
Make sure before installing FlashWizard on your 7020 to have an OE image in flash.
on DM 7000, on flash and multiboot install (CF-HDD-USB-NFS):
- all known DM7000 IMG images, from 107.4 to 1.09
Just make sure to have a compatible image in flash when you install a new one.
In example, to install a new LZMA compressed image, you must have a LZMA image in flash too.
- all FWZ and FW2 backups of 7000 images (both on flash and multiboot)
FWZ and FW2 backups can be saved and restored with ALL images in flash, as they don't care of the
flash image's kernel/squashfs version.
on other dreamboxes, images on flash and on multiboot on supported external devices.
grazie Musicbob :worthy:
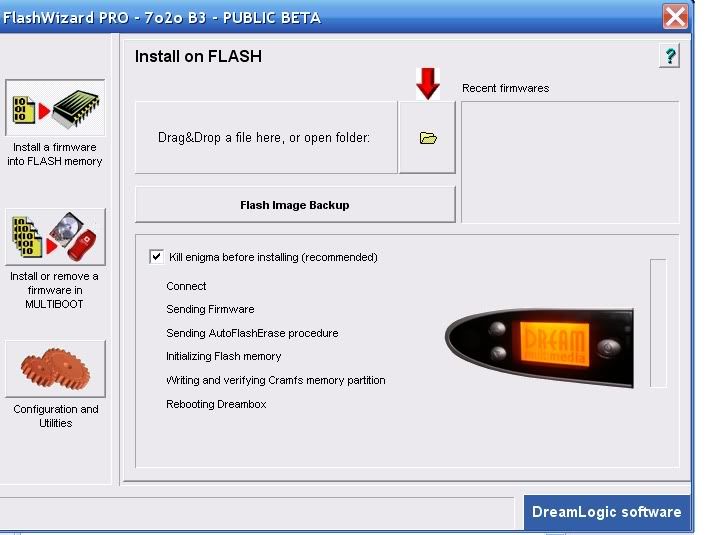
Dreambox Image Install With FlashWizard Pro
1. Extract Flashwizard Pro to a folder of your Choice.
2. Start Flashwizard with the FlashwizardPro.exe.
3. Click the configuration tab and select you language
4. On the same page you’ll need to fill in the Connection Parameters at the top of the page
5. If you have not changed you password Login= root password = dreambox.
6. To obtain your dreambox IP do the following on your dreambox remote.
Menu-Setup-Expert Setup-Communication Setup.
You’ll see your IP at the top of the page make a note of this and enter this IP into Flashwizard.
Also untick the DHCP box so your Dreambox IP will never change and remain static.
7. Now click the install a firmware tab top left
8. Now click on the yellow folder, this will open a browser window
Now navigate to the Dreambox image you would like to install.
Dreambox Image Install With Flashwizard Product
10. At the prompt select YES.
Dreambox Image Install With Flashwizard Professional
11. You’ll now see the image been transfered

12. And then image transfer completed.
13. Exit Flashwizard and pull the power from you dreambox and wait for 30 seconds before reapplying power.
14. Time to get sat in front of the TV! As your box boots you’ll see the Boot Logo Screen come up maybe a couple of times.
15. At the Pal Screen Select Pal or the system your TV uses and then press the green button on your remote to save.
16. Select your language and press the ok button.
17. Select your time zone and press the green button to save.
18. You’ll now see the Diseqc Setup menu and have 3 options to choose from
No Diseqc for a single LNB Setup.
Simple For a the setup of 2 Lnb’s
Complex for Diseqc 1.2 or Usuals/Goto X
19. If you want to use usuals keeps the goto x box ticked and enter your Longitude and latitude and press the green button to save.
Dreambox Image Install With Flashwizard Program
20. Now select Auto Transponder Scan. This will scan all available transponders till a valid one is found. When found press green to scan. When the scan is complete press ok.At this point you can now scan another satellite with a press of the green button or red not to. Later on in this tutorial ill be explaining how to transfer channel setting so you don’t really need to.
21. Click exit and select a channel free to air to view.Now press the menu button-option5-reboot now, this will save your settings.
That’s the flash and initial setup complete .